Textadept 12.3 Manual
Contents
- Introduction
- Getting Started
- User Interface
- Working with Files and Projects
- Adept Editing
- Compile, Run, Build, and Test
- Modules
- Themes
- Scripting
- Compiling
- Appendix
Introduction
Overview
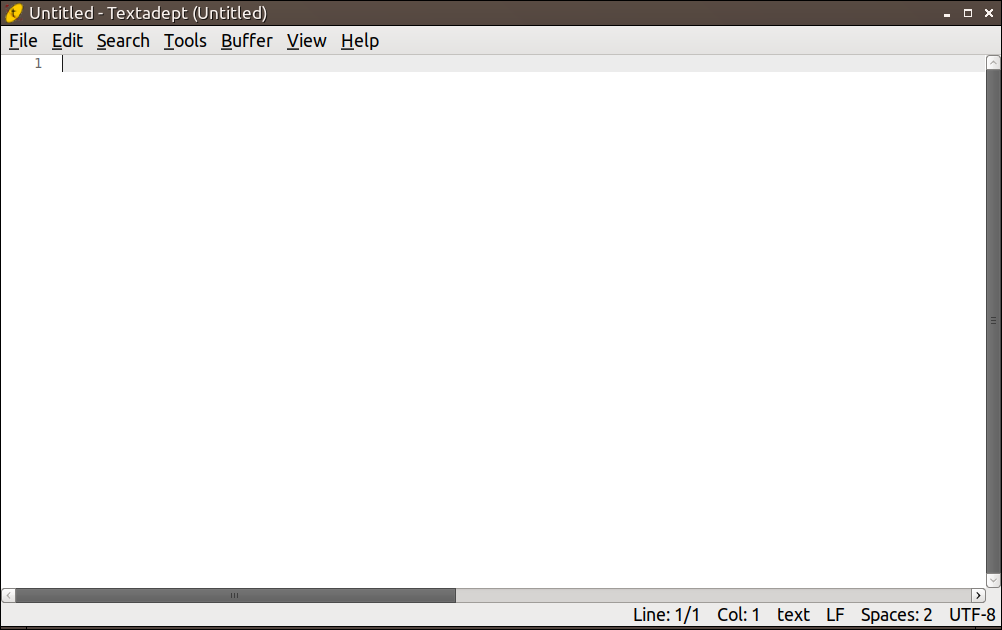
Textadept is a fast, minimalist, and remarkably extensible cross-platform text editor for programmers. Written in a combination of C, C++, and Lua and relentlessly optimized for speed and minimalism over the last 15+ years, Textadept is an ideal editor for programmers who desire endless extensibility without sacrificing speed and disk space, and without succumbing to code bloat and a superabundance of features. The application has both a graphical user interface (GUI) version that runs in a desktop environment, and a terminal version that runs within a terminal emulator.
Textadept is fast. It starts up instantly and has a very responsive user interface. C and C++ code is about as fast as you can get, and Lua is widely regarded as being one of the fastest scripting languages available.
Textadept is minimalist. Not only is this evident in the editor’s appearance, but its C and C++ core is limited to around 2000 lines of code and its Lua extension code tries to avoid going beyond 4000 lines. After more than 15 years of development, Textadept contains roughly the same amount of code since its inception while significantly improving year after year.
Textadept is remarkably extensible. It was designed to be that way from the beginning; the editor’s features came later. Most of Textadept’s internals are written in Lua: syntax highlighting, opening and saving files, and search and replace, to name a few. Textadept gives you nearly complete control over the entire application using Lua. Capabilities like navigating within the editor, changing menus and key bindings on the fly, handling core events, and highlighting the syntax of new programming languages are possible. The editor’s potential appears limitless.
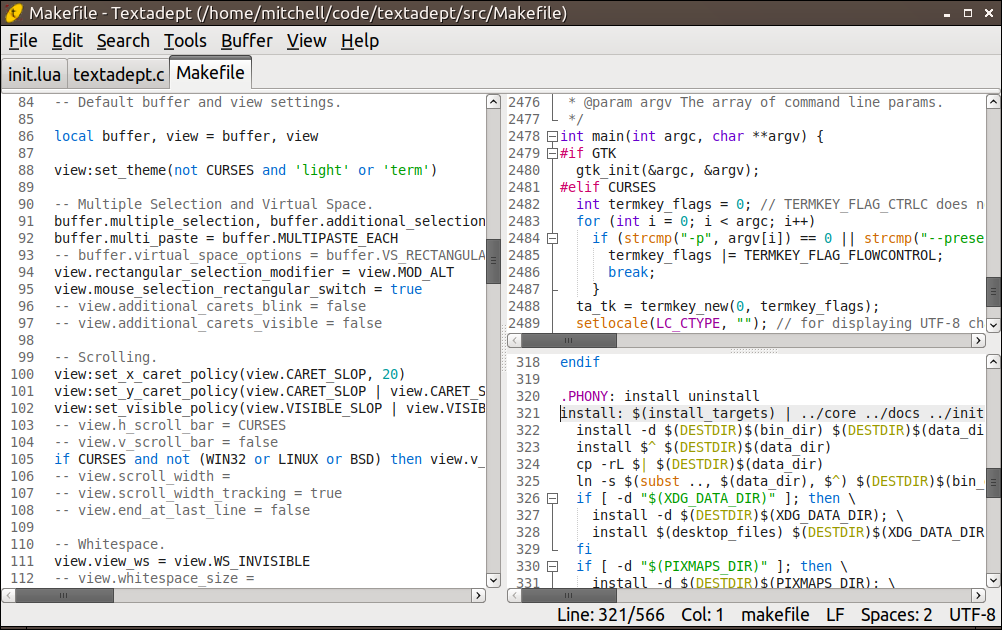
About This Manual
This manual uses the following typographical conventions:
- Italic: Used for filenames.
Constant width: Used for environment variables, command line arguments, shell code, key bindings, and Lua code, including functions, tables, and variables.
Key bindings use the following modifier key representations:
| Modifier | Windows and Linux | macOS | Terminal |
|---|---|---|---|
| Control | Ctrl |
^ |
^ |
| Alt | Alt |
⌥ |
M- |
| Command | N/A | ⌘ |
N/A |
| Shift | Shift |
⇧ |
S- |
This manual uses the following terminology:
- buffer: An object that contains editable text. Some other applications call this object a document or file.
- view: An object that displays a single buffer. Some other applications call this object a window.
- caret: The visual that represents the text insertion point. It is usually a blinking line.
- module: A package of Lua code that provides functionality for Textadept.
- lexer: A Lua module that highlights the syntax of source code written in a particular programming language. Textadept refers to a programming language by its lexer’s name.
Finally, this manual assumes you are familiar enough with the Lua programming language that you can understand the simple code samples spread throughout the manual’s contents. If you would like to quickly get up to speed, or need a refresher, the excerpt from Lua Quick Reference may be of help.
~/.textadept
Textadept stores all settings and user data in a local user directory that varies, depending on the platform. This directory can also be configured using command line arguments. On Windows systems, the default user directory is C:\Users\username\.textadept\ or C:\Documents and Settings\username\.textadept\; on macOS, the default user directory is /Users/username/.textadept/; and on Linux, it is /home/username/.textadept/. (Substitute username for your actual user name.) From this point forward, the manual will use ~/.textadept/ in place of any platform-specific user data directory.
There is a special file, ~/.textadept/init.lua, that Textadept will create for you if it does not already exist. This file is what you use to configure Textadept, specify your preferences, and customize what the application does when it starts. For example, you can use this file to set a color theme, specify default buffer and view settings, change the settings of existing modules, load custom modules, configure key bindings, extend menus, enhance support for file types and programming languages, and run arbitrary Lua code. These topics will be covered throughout the manual. Textadept’s comprehensive Lua API lists, among other things, all configurable settings for buffers, views, and modules. You can open your ~/.textadept/init.lua file via the “Edit > Preferences” menu item.
Here is a simple ~/.textadept/init.lua for illustration:
-- Adjust the default theme's font and size.
if not CURSES then
view:set_theme('light', {font = 'Monospace', size = 12})
end
-- Always use spaces for indentation.
buffer.use_tabs = false
buffer.tab_width = 2
-- Always strip trailing spaces on save, automatically highlight the current
-- word, and use C89-style block comments in C code.
textadept.editing.strip_trailing_spaces = true
textadept.editing.highlight_words = textadept.editing.HIGHLIGHT_CURRENT
textadept.editing.comment_string.ansi_c = '/*|*/'
-- Create a key binding to the "Edit > Preferences" menu item.
if not OSX and not CURSES then
keys['ctrl+,'] = textadept.menu.menubar['Edit/Preferences'][2]
end
-- Load an external module and bind a key to it.
local lsp = require('lsp')
keys['ctrl+f12'] = lsp.goto_declaration
-- Recognize .luadoc files as Lua code.
lexer.detect_extensions.luadoc = 'lua'
-- Change the run commands for Lua and Python
textadept.run.run_commands.lua = 'lua5.1 "%f"'
textadept.run.run_commands.python = 'python3 "%f"'
-- Always use PEP-8 indentation style for Python files, and spaces for YAML files.
events.connect(events.LEXER_LOADED, function(name)
if name == 'python' or name == 'yaml' then
buffer.use_tabs = false
buffer.tab_width = 4
end
end)
Note: ~/.textadept/init.lua must not call any functions that create buffers and views
(e.g. ui.print(), io.open_file(), and buffer.new()) at file-level scope. Buffers and
views can only be created within functions assigned to keys, associated with menu items, or
connected to events.
Getting Started
Requirements
In its bid for minimalism, Textadept depends on very little to run. On Windows and macOS, it has no external dependencies. On Linux, the GUI version depends only on Qt or GTK (cross-platform GUI toolkits), and the terminal version depends only on a wide-character implementation of curses like ncurses(w). Most Linux systems either already have these dependencies installed, or they are readily available from a package manager.
Windows 10 (64-bit) and macOS 11 are the minimum required operating systems. Linux has no defined minimum.
Download
Textadept releases can be found here. Select the appropriate package for your platform. A comprehensive list of changes between releases can be found here. You can also download a separate set of modules that provide extra features and functionality to the core application.
Windows Note: antivirus software may flag the Windows package as containing a virus or malware. This is a false-positive, likely due to Textadept’s terminal version executable, which is a console application.
The following table lists Textadept’s approximate download and installation size for each platform.
| Platform | Download Size | Installed Size |
|---|---|---|
| Linux | 7 MB | 23 MB |
| Windows | 16 MB | 37 MB (7 MB without bundled Qt Runtime) |
| macOS | 23 MB | 59 MB (14 MB without bundled Qt Runtime) |
Note: the Windows and macOS platform packages each contain two executables: one for the GUI version of Textadept, and one for the terminal version. The Linux platform package contains three executables: one for Qt, one for GTK, and one for the terminal.
Installation
Installing Textadept is simple and easy. You do not need administrator privileges. On Windows and
Linux, simply unpack the archive anywhere. On macOS, unpack the archive and move Textadept.app
to your user or system Applications/ directory like any other macOS application. The macOS
archive also contains a ta script for launching Textadept from the command line. You can put
this script somewhere in your $PATH (e.g. /usr/local/bin/), but this is completely optional.
If you downloaded Textadept’s extra set of modules, you can unpack its contents into Textadept’s directory (thus merging the modules/ directories) on Windows and Linux. On macOS, it is recommended to create a ~/.textadept/ directory (if it does not already exist) and unpack the modules there (thus creating or merging the modules/ directory).
Note: Textadept generally does not auto-load modules, so you will need to load at least some of those extra modules manually. For example, in your ~/.textadept/init.lua:
require('lsp')
require('file_diff')
require('spellcheck')
Updating
Textadept releases typically occur on the first day of the month every 1-2 months. There is no auto-update process. (Textadept does not connect to the internet; it’s just a text editor.) Simply download the new version and copy its contents into your current installation, overwriting any existing files and directories.
Running
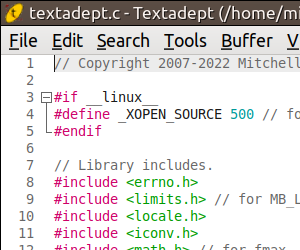
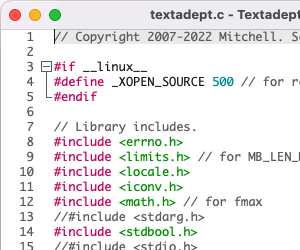
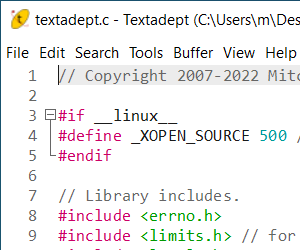
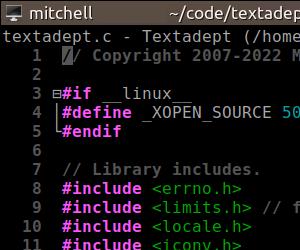
Run Textadept on Windows by double-clicking textadept.exe or textadept-curses.exe. On macOS, double-click Textadept.app or invoke the ta script from the command line. On Linux, invoke textadept or textadept-curses from a file browser, run dialog, terminal, etc.
For convenience, you can create shortcuts to the executables on the Windows Desktop, Start Menu,
Quick Launch toolbar, etc. On macOS, you can pin the app to your dock. On Linux, you can use
Textadept’s src/textadept.desktop and src/textadept-curses.desktop files: either (1) create
a symbolic link to the executables from somewhere in your $PATH (e.g. /usr/local/bin/)
and then copy those desktop files to a Freedesktop.org-specified applications directory on
your system (e.g. /usr/local/share/applications or ~/.local/share/applications/); or (2)
edit those desktop files with the absolute path to the Textadept executables and then copy
those desktop files to an applications directory; or (3) edit those desktop files with the
absolute path to the Textadept executables and then double-click the desktop file you want
to run. By copying Textadept’s desktop files to an applications directory on your system,
Textadept will show up in your desktop environment’s menu system (GNOME, KDE, XFCE, etc.). You
can properly set Textadept’s icon by either copying Textadept’s core/images/textadept.svg
to a Freedesktop.org-specified “hicolor” theme directory (e.g. /usr/share/icons/scalable/apps
or ~/.local/share/icons/scalable/apps), or by editing Textadept’s desktop files to set “Icon”
to the absolute path to core/images/textadept.svg.
Textadept accepts a variety of command line arguments, which are listed in the table below.
| Option | Arguments | Description |
|---|---|---|
-e, --execute |
1 | Run the given Lua code |
-f, --force |
0 | Forces unique instance |
-h, --help |
0 | Shows thisa |
-l, --line |
1 | Jumps to a line in the previously opened file |
-L, --lua |
1 | Runs the given file as a Lua script and exits |
-n, --nosession |
0 | No state saving/restoring functionality |
-p, --preserve |
0 | Preserve ^Q and ^S flow control sequencesb |
-s, --session |
1 | Loads the given session on startupc |
-u, --userhome |
1 | Sets alternate user data directory |
-v, --version |
0 | Prints version and copyright infoa |
- |
0 | Read stdin into a new buffera |
aThe terminal version does not support these.
bNon-Windows terminal version only.
cQt interprets --session for itself, so -s must be used.
You can add your own command line arguments using args.register(). For example, in your
~/.textadept/init.lua:
args.register('-r', '--read-only', 0, function()
events.connect(events.FILE_OPENED, function()
buffer.read_only = true -- make all opened buffers read-only
end)
textadept.menu.menubar = nil -- hide the menubar
end, "Read-only mode")
Note: the -L and --lua option allows Textadept to function as a standalone Lua
interpreter. All other command line options listed above or registered have no effect, but
they will be available to the script via the global arg table. Textadept defines arg as it
is described in the Lua manual: the script name goes at index 0, the first argument after the
script name goes to 1, and so on; arguments before the script name (i.e. the Textadept binary
and the -L or --lua option) go to negative indices. Textadept does not emulate Lua’s command
line options or its default package.path and package.cpath settings.
Textadept can also open files and projects using the command line. For example:
textadept /path/to/file1 ../relative/path/to/file2
textadept /path/to/project/ relative/path/to/file1 relative/file2
Unless a filename is specified as an absolute path, Textadept assumes it is relative to the application’s current working directory (cwd). Textadept’s cwd is initially the command line’s cwd. (If Textadept is not being run from the command line, its cwd is unspecified.) If a project directory is specified, it becomes Textadept’s cwd. (Textadept does not open all files in that directory.) If multiple project directories are specified, the last one becomes the cwd.
By default, Textadept saves its state when it exits. (This state consists of buffers and split views that are open, the list of recently opened files, the application window’s size and maximized state, etc.) If Textadept is not given any files or projects to open, it will try to restore its state at last exit.
Tip: you can explicitly tell Textadept to load a session by name using the -s or --session
command line argument. You can disable session functionality using -n or --nosession. Session
files are stored in ~/.textadept/, and the default session name is “session”.
The GUI version of Textadept is a single-instance application. This means that after you start
Textadept, any time you invoke it again (e.g. opening a file from a file browser or command
line), the action happens in the original instance. If you want to run separate instances of
Textadept, pass the -f or --force command line flag. On Windows, you can create a shortcut
to textadept.exe that passes this flag and use that shortcut to run Textadept. On Linux,
you can set up your button or menu launchers to pass the flag to the textadept executable.
Textadept can be run as a portable application. This is useful if, for example, you want to
install Textadept onto a flash drive and take it with you for use on multiple machines. Normally,
all settings and user data is stored in ~/.textadept/ (a local user directory that varies,
depending on the platform). However, this user directory can be controlled using the -u or
--userhome command line argument. For example, invoking textadept.exe with the command line
arguments -u userdata will read from and store settings and user data to a userdata/ directory
located inside an installation of Textadept. You can create a Windows shortcut that passes these
command line arguments to the Textadept executable and use that shortcut to run Textadept portably.
Textadept’s user interface has been translated into a few different languages. When the
application starts, it attempts to auto-detect your language settings by reading from the $LANG
environment variable. If Textadept cannot determine what language to use, or if it does not
support your language, it falls back on English. You can manually set your locale by copying
one of the locale configuration files from Textadept’s core/locales/ to your ~/.textadept/
directory and renaming it locale.conf. If you would like to translate Textadept into your
language, please translate the English messages in core/locale.conf and send me (see README.md)
the modified file for inclusion in a future release.
macOS Tip: by default, macOS does not allow GUI applications like Textadept.app to see
shell environment variables like $PATH. (The terminal version is unaffected.) Consequently,
any features that utilize programs contained in $PATH (e.g. the programs in /usr/bin/
or /usr/local/bin/) will not find those programs. In order to work around this, Textadept
automatically invokes a user-created ~/.textadept/osx_env.sh file when the application
starts. This script should export all of the environment variables you need Textadept to
see. For example:
export PATH=$PATH
Linux Note: providing a single binary that runs on all Linux systems proves challenging, since the versions of software installed vary widely from distribution to distribution. If Textadept will not start on your machine, you will need to compile Textadept manually for your system, which is a very straightforward and easy process.
User Interface
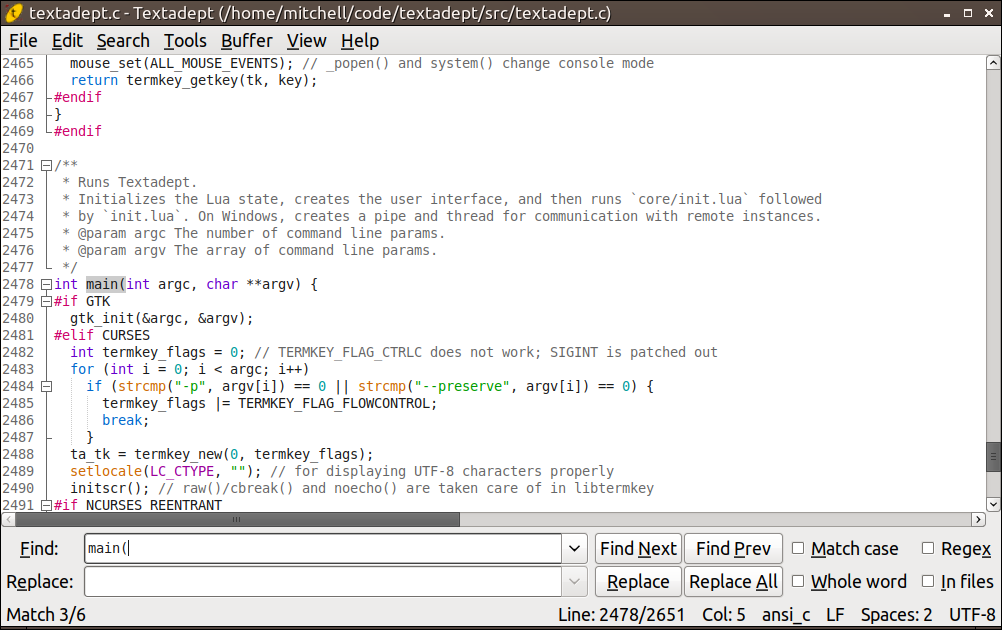
Textadept’s user interface is sleek and simple. It consists of a menu bar, tab bar, editor view, and statusbar. There is also a find & replace pane and a command entry, though Textadept initially hides them both.
Textadept’s titlebar shows the name and path of the current, active buffer. A ‘*’ character, if present, indicates there are unsaved changes in that buffer.
Menu
The GUI version of Textadept has a completely customizable menu that provides access to nearly all of the application’s editing features.
Tip: Textadept is largely a keyboard-driven application, so nearly every menu item has
a key binding. For at least the GUI version in the English locale on Windows and Linux, each
menu and menu item also has a unique mnemonic that can be used to activate it. For example,
Alt+E accesses the “Edit” menu, S opens the “Select” sub-menu, and L invokes the menu
item that selects the current line.
Textadept’s menu is also accessible in the form of a searchable dialog via Ctrl+P on Windows
and Linux, ⌘P on macOS, and ^P in the terminal version. (Despite the fact that the
terminal version does not have a menu, it does have this dialog.) Typing part of the name of
any command in the dialog filters the list, with spaces being wildcards. The arrow keys move
the selection up and down. Pressing Enter, selecting OK, or double-clicking on a command
invokes it. (The terminal version requires pressing Enter.) This feature is an alternative
to navigating the menus or remembering key bindings. It can also be used to quickly look up
key bindings for particular commands.
Note: for commands that have more than one key binding, only one of those bindings is shown in the menu and dialog, and that binding is randomly chosen.
You can extend Textadept’s menu with your own menus, sub-menus, and menu items by modifying
the textadept.menu.menubar table. Any modifications will show up in the selection dialog
mentioned previously, even in the terminal version. For example, in your ~/.textadept/init.lua:
local tools = textadept.menu.menubar['Tools']
tools[#tools + 1] = {''} -- separator
tools[#tools + 1] = {'Reset L&ua State', reset}
Tab Bar
The GUI version of Textadept has a tab bar that displays all of Textadept’s open buffers
by name, though it is only visible when two or more buffers are open. A ‘*’ character, if
present, indicates there are unsaved changes in the marked buffer. There is only one tab bar
for the entire application, even if there are multiple split views. When two or more views
are open, the state of the tab bar applies only to the active view, and using the tab bar to
switch between files also applies only to that view. Right-clicking on the tab bar brings up
a configurable context menu that is defined by textadept.menu.tab_context_menu. Tabs can
be rearranged by clicking, dragging, and dropping them. You can turn off the tab bar by setting
ui.tabs. For example, in your ~/.textadept/init.lua:
ui.tabs = false
Cycle to the next buffer via Ctrl+Tab or Ctrl+PgDn on Windows and Linux, ^⇥ or ⌘⇟on
macOS, and M-PgDn in the terminal version. Cycle to the previous buffer via Ctrl+Shift+Tab
or Ctrl+PgUp, ^⇧⇥ or ⌘⇞, and M-PgUp.
The tab bar is also accessible in the form of a searchable dialog via Ctrl+B on Windows and
Linux, ⌘B on macOS, and ^B in the terminal version. (Despite the fact that the terminal
version does not have a tab bar, it does have this dialog.) The dialog displays a list of currently
open buffers. Typing part of any filename filters the list, with spaces being wildcards. The arrow
keys move the selection up and down. Pressing Enter, selecting OK, or double-clicking on a
buffer switches to it. (The terminal requires pressing Enter.) This feature is particularly
useful when many files are open, and navigating through the tab bar is tedious.
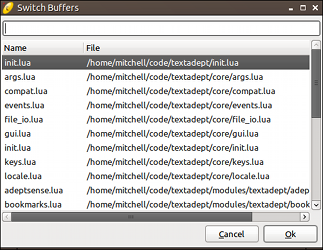
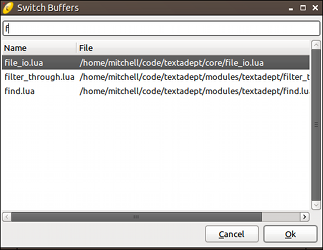
By default, the list shows more recently used buffers towards the top. You can configure the
list to show buffers in the same order as the tab bar (the most recently opened buffers are
shown towards the bottom) by changing the ui.buffer_list_zorder. For example, in your
~/.textadept/init.lua:
ui.buffer_list_zorder = false
Editor View
The editor view is where you will spend most of your time in Textadept. You can split it vertically
and horizontally as many times as you like, and you can view the same buffer in two or more
separate views. Lua also has near complete control over all views. The buffer and view
documentation lists everything you can do with buffers and views directly. Right-clicking inside
a view brings up a configurable context menu that is defined by textadept.menu.context_menu.
Split views can be dynamically resized by clicking and dragging on the splitter bar that separates them. The following key bindings apply for split views:
- Split a view horizontally into top and bottom views via
Ctrl+Alt+_on Windows and Linux,^⌘_on macOS, andM-_in the terminal version. - Split a view vertically into side-by-side views via
Ctrl+Alt+|on Windows and Linux,^⌘|on macOS, andM-|in the terminal version. - Cycle to the next split view via
Ctrl+Alt+PgDnon Windows and Linux,^⌘⇟on macOS, andM-^PgDnin the terminal version. - Cycle to the previous split view via
Ctrl+Alt+PgUpon Windows and Linux,^⌘⇞on macOS, andM-^PgUpin the terminal version. - Grow or shrink a view via
Ctrl+Alt++orCtrl+Alt+-, respectively, on Windows and Linux;^⌘+or^⌘-, respectively, on macOS; andM-+orM--in the terminal version. - Unsplit the current view by removing its complement view(s) via
Ctrl+Alt+Won Windows and Linux,^⌘Won macOS, andM-Win the terminal version. - Unsplit the current view by removing all other views via
Ctrl+Alt+Shift+Won Windows and Linux,^⌘⇧Won macOS, andM-S-Win the terminal version.
Note: depending on the split sequence, the order when cycling between views may not be linear.
Find & Replace Pane
The find & replace pane is a compact, full-featured pane that allows you to quickly search through files and directories. The pane is available only when you need it and quickly gets out of your way when you do not, minimizing distractions.
You can summon the find & replace pane via Ctrl+F on Windows and Linux, ⌘F on macOS,
and ^F in the terminal version. It has the usual find and replace functionality you would
expect, along with “Match Case”, “Whole Word”, “Regex”, and
“In Files” options. The pane also stores find and replace history. As you search, Textadept
can automatically highlight all instances of found text in the current buffer by setting
ui.find.highlight_all_matches. For example, in your ~/.textadept/init.lua:
ui.find.highlight_all_matches = true
Note: Textadept does not support multi-line regex searches.
Terminal version note: find and replace history is limited to 10 items each.
While the pane is open in the GUI, the following key bindings apply:
- Perform “Find Next” and “Find Prev” in the “Find” entry via
EnterandShift+Enter, respectively. -
Perform “Replace” and “Replace All” in the “Replace” entry via
EnterandShift+Enter, respectively. When the “Regex” find option is enabled,\nin the “Replace” entry represents the nth captured matching region’s text, and\0represents all matched text.\Uand\Lconverts everything up to the next\L,\U, or\Eto uppercase and lowercase, respectively. (\Eturns off conversion.)\uand\lconverts the next character to uppercase and lowercase, respectively. These may appear within\Uand\Lconstructs.
- For at least the English locale on Windows and Linux, toggle the find options using their
button mnemonics:
Alt+M,Alt+W,Alt+X,Alt+I. macOS does not support mnemonics. - Cycle through find/replace history via
UpandDownon Windows, Linux, and the terminal version, and⇡and⇣on macOS. - Hide the pane via
Esc.
While the pane is open in the terminal version, the following key bindings apply:
- Switch between “Find” and “Replace” entries via
DownandUp. - Toggle between “Find Next” and “Find Prev” in the “Find” entry via
Tab. - Toggle between “Replace” and “Replace All” in the “Replace” entry via
Tab. - Perform the highlighted find/replace action via
Enter. - Toggle the find options via
F1,F2,F3, andF4. - Cycle through find/replace history via
^Pand^N. - Erase the contents of the focused entry via
^U. - Hide the pane via
Esc.
Tip: by default, “Replace All” replaces all text in the buffer. Selecting text and then performing “Replace All” replaces all text in that selection only.
Find in Files
Textadept can search for text within multiple files and directories via Ctrl+Shift+F on
Windows and Linux, ⌘⇧F on macOS, and M-^F in the terminal version. Invoking “Find Next”
prompts you for a directory to search in. The “Replace” entry has been substituted for a “Filter”
entry that contains files and directories to include or exclude from the search.
A filter consists of a comma-separated list of glob patterns that match filenames and directories to include or exclude. Patterns are inclusive by default. Exclusive patterns begin with a ‘!’. If no inclusive patterns are given, any filename is initially considered. As a convenience, ‘/’ also matches the Windows directory separator (‘[/\]’ is not needed). The default filter excludes many common binary files and version control directories from searches.
Tip: Textadept keeps track of filters set per-directory. You can also set per-directory filters
in Lua by modifying ui.find_in_files_filters. For example, in your ~/.textadept/init.lua:
-- Only search in certain source directories.
ui.find.find_in_files_filters['/path/to/project'] = {'/include', '/src'}
After performing a “Find in Files” search, a temporary buffer lists the search results. You can
use the arrow keys to navigate within the list and press Enter to go to a result’s location
in its respective file. You can also double-click on results or go to the next or previous
result via Ctrl+Alt+G or Ctrl+Alt+Shift+G, respectively, on Windows and Linux; ^⌘G or
^⌘⇧G, respectively, on macOS; and M-G or M-S-G, respectively, in the terminal version.
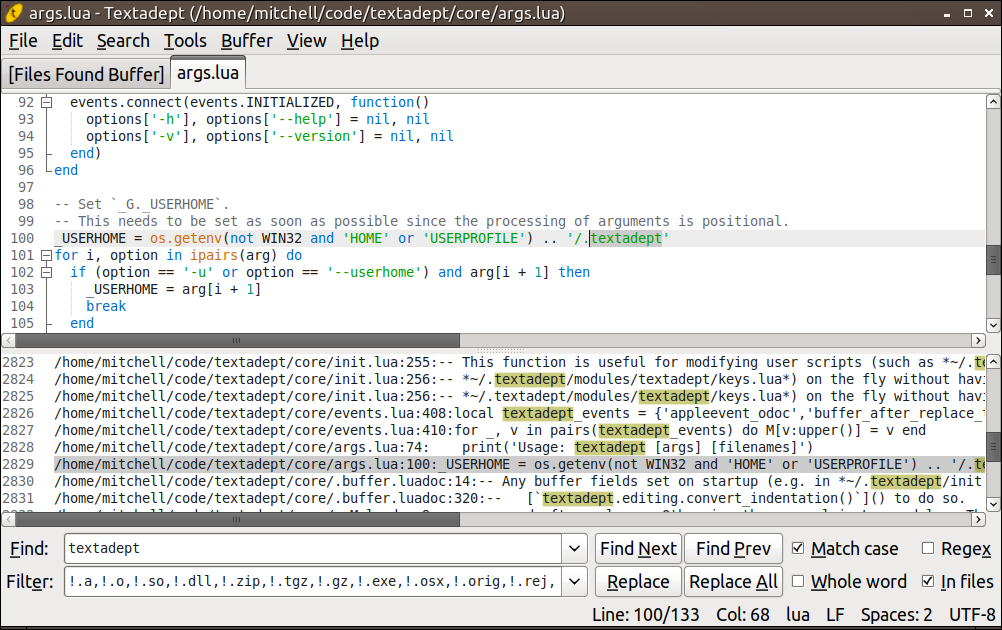
Incremental Find
Textadept searches for text incrementally as you type when you summon the find & replace pane via
Ctrl+Alt+F on Windows and Linux, ^⌘F on macOS, and M-F in the terminal version. All of
the find options apply except for “In Files”.
Command Entry
The versatile command entry has many different roles. Its primary role is to execute Lua commands
and interact with Textadept’s internal Lua state. In another context it filters text through
shell commands. Lua extensions allow it to do even more. Like the find & replace pane,
the command entry pops in and out as you wish. Each role has its own history that can be cycled
through via the Up and Down key bindings on Windows, Linux, and the terminal version, and
⇡ and ⇣ on macOS.
Lua Command Entry
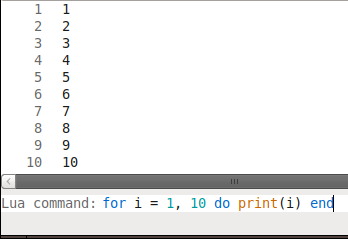
You can open the Lua command entry via Ctrl+E on Windows and Linux, ⌘E on macOS, and ^E
in the terminal version. It acts very similarly to Lua’s interactive prompt. Type in the Lua
command or code to run and press Enter to invoke or run it. Textadept’s Lua API contains
all of the application’s built-in commands. For convenience, the contents of the buffer,
view, ui, and textadept tables are considered to be global variables, the
first parameter to buffer and view functions may be omitted, and function call parentheses
can also be omitted. For example, instead of entering buffer:append_text('foo'), you can
enter append_text('foo'). Instead of view:split(), you can simply use split. These
convenience facilities are not available in normally executed Lua code, such as code in
~/.textadept/init.lua.
Warning: if you try to cause instability of Textadept’s Lua state, you will probably succeed, so be careful.
The following key bindings apply in the Lua command entry:
- Show a documentation popup for the command under or behind the caret via
Ctrl+?on Windows and Linux,⌘?or^?on macOS, andM-?or^?in the terminal version. - Show completion candidates for Lua variables, tables, functions, and fields via
Tabon Windows, Linux, and the terminal version, and⇥on macOS. Use the arrow keys to make a selection and pressEnterto insert it.
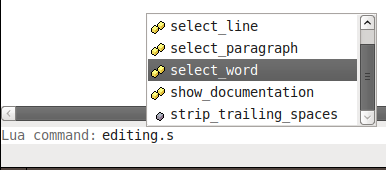
You can specify on the command line Lua commands and code to run on startup using the -e and
--execute command line argument. This is useful when you want to run dynamic commands that
do not belong in ~/.textadept/init.lua.
Tip: a side-effect of single-instance functionality in the GTK version of Textadept is that you can remotely control the original instance of Textadept. For example:
textadept ~/.textadept/init.lua &
textadept -e "events.emit(events.FIND, 'require')"
This will search for the first instance of the word “require” in the current file.
Shell Command Entry and Filtering Text
You can filter text through shell commands via Ctrl+| on Windows and Linux, ⌘| on macOS,
and ^\ or ^| in the terminal version. An example would be running the shell command sort,
which accepts lines in a buffer as standard input (stdin), sorts those lines, and then emits
them to standard output (stdout), which Textadept replaces the original input text with.
textadept.editing.filter_through() describes how this feature determines stdin.
Note: when using the GTK or terminal versions of Textadept, be careful when using commands that emit stdout while reading stdin (as opposed to emitting stdout only after stdin is closed). Input that generates more output than stdout can buffer may hang Textadept. On Linux for example, stdout may only be able to hold 64K while there is still incoming input. The Qt version of Textadept does not exhibit this limitation.
Statusbar
The statusbar consists of two sections. The left section displays temporary status messages, while the right section shows buffer status information. Buffer status information includes:
- The current line and column number.
- The lexer language name.
- The line ending mode, or EOL mode, which is either CRLF (“\r\n”) or LF (‘\n’). Line endings are the characters that separate lines.
- The indentation settings, which are a combination of an indentation character (either a tab or a space) and an indentation size (a measure of how many space characters are in one level of indentation). If tabs are used for indentation, then the indentation size is the number of space characters to draw for each tab character.
- The buffer’s encoding. File and buffer encoding specifies how to interpret text bytes for display.

Working with Files and Projects
Textadept allows you to open files using a variety of methods:
- Open, using a standard file chooser dialog, one or more files in a single directory via
Ctrl+Oon Windows and Linux,⌘Oon macOS, and^Oin the terminal version. - Open, using a quick open dialog, one or more files in the current project or Textadept’s
current working directory via
Ctrl+Shift+Oon Windows and Linux,^⌘Oon macOS, andM-^Oin the terminal version. Typing part of any filename filters the list, with spaces being wildcards. The arrow keys move the selection up and down. Holding downShiftwhile pressing the arrow keys selects multiple files, as does holding downCtrlwhile clicking. PressingEnteror selectingOKopens all selected files. Double-clicking on a single file opens it. (The terminal requires pressingEnter.) - Open, using a quick open dialog, one or more files in the directory of the currently opened file via the “Tools > Quick Open > Quickly Open Current Directory” menu item.
- Open a file by dragging it from a file manager and dropping it into one of Textadept’s views.
- Open a recently opened file from a list of recent files via the “File > Open Recent…” menu item.
- Open, using a quick open dialog, one or more files in ~/.textadept/ via
Ctrl+Alt+Uon Windows and Linux,⌘⇧Uon macOS, andM-Uin the terminal version. - Reopen the currently opened file, discarding any unsaved changes, via the “File > Reload” menu item. Textadept will prompt you to reload a file if the editor detects it has been modified externally.
Windows Note: Textadept cannot open files containing arbitrary characters in their filenames, even if Windows displays them properly. The editor can only open files whose names contain characters in the system’s encoding (e.g. CP1252 for English and most European languages). This is because Textadept relies on Lua for reading and writing files, which in turn relies on Microsoft’s C runtime library (MSVCRT), and MSVCRT uses single-byte character encodings (non-Unicode) for filenames. (Textadept has no problems working with a file’s contents, which may be encoded in UTF-8, UTF-16, etc.)
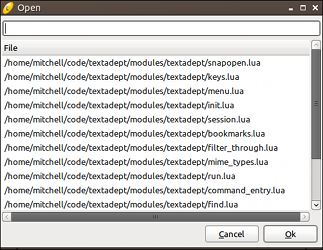
When it comes to projects, Textadept’s only concept of a project is a parent directory under a recognized form of version control (Git, Mercurial, SVN, Bazaar, and Fossil). There is no “Open Project” action. Textadept can work with multiple projects at once, since the current project depends largely on context. The current project is determined as follows:
- If the current buffer is a file, its parent directory is searched for a version control directory. If none is found, that directory’s parent directory is searched next, and so on. If a version control directory is found, its parent directory is the current project.
- If Textadept’s current working directory (cwd) contains a version control directory, that cwd is the current project. Otherwise, the cwd’s parent directory is searched, just like in step 1.
- If no version control directory is found, there is no current project.
Tip: you can specify Textadept’s current working directory by passing it on the command line when running the application. This effectively starts Textadept with a “default project”.
By default, Textadept’s quick open dialog displays nearly all types of files, and only the first
5000 files it finds. You can assign a project or directory-specific filter that indicates which
files to display for that project or directory by modifying io.quick_open_filters, and
you can specify a different maximum file list size that applies to all projects and directories
by setting io.quick_open_max. For example, in your ~/.textadept/init.lua:
io.quick_open_filters['/path/to/project'] = {'/include', '/src'}
io.quick_open_max = 10000 -- support huge projects
A filter consists of a comma-separated list of glob patterns that match filenames and directories to include or exclude. Patterns are inclusive by default. Exclusive patterns begin with a ‘!’. If no inclusive patterns are given, any filename is initially considered. As a convenience, ‘/’ also matches the Windows directory separator (‘[/\]’ is not needed). The default filter excludes many common binary files and version control directories from searches.
You can mimic a more traditional approach to projects by saving and loading project-specific
sessions via the “File > Save Session…” and “File > Load Session…” menu items, respectively. A
session can be loaded on startup using the -s or --session command line argument.
Language
When Textadept opens a file, it automatically attempts to identify the programming language associated with that file and assigns a lexer to perform syntax highlighting of the file’s contents. The identification process is as follows:
- The first line of the file is checked against any Lua patterns
in
lexer.detect_patterns. If there is a match, the lexer associated with that matching pattern is used. - The file’s extension is checked against any of the extensions in
lexer.detect_extensions. If there is a match, the lexer associated with that matching extension is used. If the file does not have an extension, the entire file name is used in the check.
You can associate first line patterns, file extensions, and file names with lexers by
modifying lexer.detect_patterns and lexer.detect_extensions. For example, in your
~/.textadept/init.lua:
lexer.detect_patterns['^#!.+/zsh'] = 'bash'
lexer.detect_extensions.luadoc = 'lua'
Textadept has lexers for more than 100 different programming languages and recognizes hundreds of file types. In the event that your programming language is not understood, you can write a lexer for it, place that lexer in your ~/.textadept/lexers/ directory, and add an extension and/or pattern for it.
For a given lexer name, Textadept attempts to find, in order, that lexer from the following locations:
- Your ~/.textadept/lexers/ directory.
- Textadept’s lexers/ directory.
Tip: placing lexers in your user data directory avoids the possibility of you overwriting them when you update Textadept. These lexers also take precedence over the ones installed with Textadept.
You can manually change a buffer’s lexer via Ctrl+Shift+L on Windows and Linux, ⌘⇧L on
macOS, and M-^L in the terminal version. Typing part of a lexer name in the dialog filters
the list, with spaces being wildcards. The arrow keys move the selection up and down. Pressing
Enter, selecting OK, or double-clicking on a lexer assigns it to the current buffer. (The
terminal requires pressing Enter.)
Encoding
Textadept has the ability to work with files encoded in one of many different encodings, but by
default it only attempts to read UTF-8, ASCII, CP1252, and UTF-16 files, in that order. If you work
with files that have other encodings, you will need to add them to io.encodings, Textadept’s
known encoding list, before attempting to open one. For example, in your ~/.textadept/init.lua:
io.encodings[#io.encodings + 1] = 'UTF-32'
table.insert(io.encodings, 3, 'Macintosh') -- before CP1252
You can convert a buffer’s encoding using the “Buffer > Encoding” menu or
buffer:set_encoding(). You can extend the menu to include more encodings. For example,
in your ~/.textadept/init.lua:
local menu = textadept.menu.menubar['Buffer/Encoding']
local encoding = 'UTF-32'
menu[#menu + 1] = {encoding, function() buffer:set_encoding(encoding) end}
The default encoding for new buffers is UTF-8, due to its wide support in other text editors and all modern operating systems.
Buffer Settings
Textadept attempts to auto-detect a file’s line end mode (EOL mode), falling back on CRLF (“\r\n”) by default on Windows, and LF (‘\n’) on all other platforms. You can manually change the line ending mode using the “Buffer > EOL Mode” menu.
Textadept does not attempt to auto-detect a file’s indentation. The default indentation setting is a tab representing 8 spaces, but you can specify your preferred indentation settings globally, and on a language-specific basis. For example, in your ~/.textadept/init.lua:
-- Default indentation settings for all buffers.
buffer.use_tabs = false
buffer.tab_width = 2
-- Indentation settings for individual languages.
events.connect(events.LEXER_LOADED, function(name)
if name == 'python' or name == 'yaml' then
buffer.use_tabs = false
buffer.tab_width = 4
elseif name == 'go' then
buffer.use_tabs = true
buffer.tab_width = 4
end
end)
You can manually change a buffer’s indentation using the following process:
- Toggle between using tabs and spaces via
Ctrl+Alt+Ton Windows and Linux,^⌘Ton macOS, andM-Tin the terminal version. - Set the indentation size via the “Buffer > Indentation” menu.
- Optionally convert existing indentation to the new indentation settings via the “Buffer > Indentation > Convert Indentation” menu item.
View Settings
Textadept normally does not wrap long lines into view, nor does it show whitespace characters. You
can toggle line wrapping for the current buffer via Ctrl+\ on Windows and Linux, ⌘\ on
macOS, and M-\ in the terminal version. You can toggle whitespace visibility for the current
buffer via the “View > Toggle View Whitespace” menu item. Visible spaces are represented by
dots, and visible tabs are represented by arrows. (The terminal version does not have default
key bindings for either of these actions.)
The GUI version of Textadept can show small guiding lines based on indentation level, and does so by default. You can toggle the visibility of these guides for the current view via the “View > Toggle Show Indent Guides” menu item.
The GUI version of Textadept also allows you to temporarily increase or decrease the font size in the current view. The following key bindings apply for this feature:
- Increase the view’s font size via
Ctrl+=on Windows and Linux, and⌘=on macOS. - Decrease the view’s font size via
Ctrl+-on Windows and Linux, and⌘-on macOS. - Reset the view’s font size to its normal value via
Ctrl+0on Windows and Linux, and⌘0on macOS.
Adept Editing
Textadept implements most of the customary key bindings for navigating text fields on each platform, including Bash-style bindings on macOS and in the terminal version. The editor also implements most of the usual basic editing key bindings (e.g. undo, redo, cut, copy, paste, etc.). All of Textadept’s navigation-related key bindings are listed in the “Movement” section of the key bindings list. Textadept’s basic editing key bindings are listed in the “Edit” section of that list. (They are also shown in the “Edit” menu.)
Brace Matching, Auto-pair, and Typeover
Textadept automatically highlights matching brace characters when the caret is over one of them:
‘(‘, ‘)’, ‘[’, ‘]’, ‘{‘, or ‘}’ for programming languages, and ‘<’ or ‘>’ for XML-like markup
languages. You can go to the current character’s complement via Ctrl+M on Windows and Linux,
⌘M on macOS, and M-M in the terminal version.

Since braces often go together in pairs, Textadept automatically inserts the complement of
opening brace characters you type, deletes that complement if you press Backspace, and
moves over the complement if you type it (as opposed to inserting it again). Textadept also
exhibits this behavior for single and double quote characters (‘'’ and ‘"’). You
can configure or disable this behavior by modifying textadept.editing.auto_pairs and
textadept.editing.typeover_auto_paired. For example, in your ~/.textadept/init.lua:
-- Auto-pair and typeover '*' (Markdown emphasis/strong).
textadept.editing.auto_pairs['*'] = '*'
-- Disable only typeover.
textadept.editing.typeover_auto_paired = false
-- Disable auto-pair and typeover.
textadept.editing.auto_pairs = nil
Word Highlight
Textadept can be configured to automatically highlight all occurrences of the word under
the caret, or all occurrences of the selected word (e.g. a variable name), by setting
textadept.editing.highlight_words. For example, in your ~/.textadept/init.lua:
-- Highlight all occurrences of the current word.
textadept.editing.highlight_words = textadept.editing.HIGHLIGHT_CURRENT
-- Highlight all occurrences of the selected word.
textadept.editing.highlight_words = textadept.editing.HIGHLIGHT_SELECTED
Pressing Esc clears highlighting. By default, Textadept does not perform any automatic
highlighting.
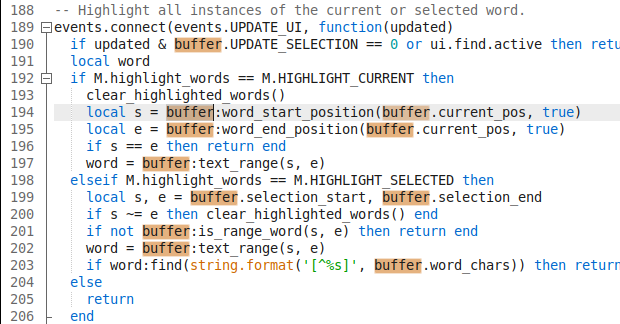
Autocompletion and Documentation
Textadept provides built-in buffer-based word completion. With the help of the external Language Server Protocol module, Textadept can autocomplete programming language symbols, functions, class members, etc. and show documentation for them.
You can show word completion candidates for partially-typed words via Ctrl+Enter on Windows
and Linux, ⌘↩ on macOS, and ^Enter in the terminal version. Continuing to type
changes the suggested completion. Use the arrow keys to navigate within the list and press
Enter to insert the rest of the selected word. By default, the list of completions comes
from the current buffer. You can configure Textadept to look in all open buffers by setting
textadept.editing.autocomplete_all_words. For example, in ~/.textadept/init.lua:
textadept.editing.autocomplete_all_words = true
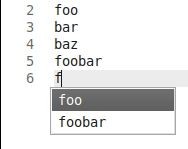
Textadept’s framework for providing autocompletion relies on autocompleter functions, which are
often supplied by language modules. You can use this framework to write your own
autocompletion routines. The external LSP module does so in order to provide language-specific
autocompletion. You can show completion candidates at the current position via Ctrl+Space
on Windows and Linux, ⌘Space or ^Space on macOS, and ^Space in the terminal version.
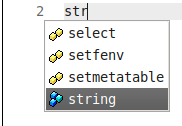
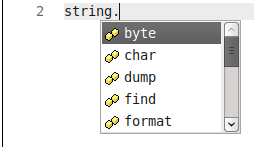
Also with the help of the LSP module, you can show any known documentation for the current
symbol via Ctrl+? on Windows and Linux, ⌘? or ^? on macOS, and M-? or ^? in the
terminal version.

The LSP module contains a simple Lua language server that provides basic autocompletion and documentation support for Lua and Textadept’s Lua API.
Text Selections
Textadept has three kinds of text selections: contiguous, multiple, and rectangular.
You can create contiguous selections as follows:
- Make an arbitrary selection anchored at the caret by pressing the arrow keys, home/end, page
up/down, etc. while holding down the
Shiftkey, or by simply clicking and dragging the mouse. - The terminal version can also make an arbitrary selection by entering selection mode via
^^and using normal movement keys. This feature is available since some terminals do not recognizeShiftwith movement keys. While in selection mode, swap the start and end positions via^]in order to alter the selection from its opposite side. Exit selection mode by typing text, deleting text, performing an action that changes text, or by pressing^^again. - Select the current word via
Ctrl+Don Windows and Linux,⌘Don macOS, and^Din the terminal version. Repeated use of this action selects subsequent occurrences of that word as additional (multiple) selections. Undo the most recent multiple selection viaCtrl+Alt+D,^⌘D, orM-D. - Select the current line via
Ctrl+Lon Windows and Linux,⌘Lon macOS, and^Lin the terminal version. - Double click to select a word, and triple-click to select a line.
- Click and optionally drag within the line number margin to select whole lines.
- Select the current paragraph via
Ctrl+Shift+Pon Windows and Linux,⌘⇧Pon macOS, andM-^Pin the terminal version. Paragraphs are surrounded by one or more blank lines. - Select all buffer text via
Ctrl+Aon Windows and Linux,⌘Aon macOS, and^Ain the terminal version. - Select text between matching delimiters (parentheses, brackets, braces, single quotes,
double-quotes, back quotes, and HTML/XML tag characters) via
Ctrl+Shift+Mon Windows and Linux,⌘⇧Mon macOS, andM-^Min the terminal version. Repeated use of this action toggles the selection of the delimiters themselves.
You can create multiple selections as follows:
- Add another selection by holding down
Ctrl, clicking, and optionally dragging the mouse over a range of text. - Select as an additional selection the next occurrence of the current word via
Ctrl+Don Windows and Linux,⌘Don macOS, and^Din the terminal version.
Textadept mirrors any typed or pasted text at each selection. You can deselect a particular
additional selection by holding down Ctrl and clicking it with the mouse.
You can create a rectangular selection as follows:
- Press the arrow keys, home/end, or page up/down, while holding down
Alt+Shifton Windows and Linux,^⇧on macOS, andM-S-in the terminal version. - Click and drag the mouse while holding down the
Altkey on Windows and Linux, and⌥on macOS. - Click and drag the mouse without holding down any modifiers (thus making a normal, multi-line
selection), press and hold down the
Altkey on Windows and Linux,⌥on macOS, andM-in the terminal version, and then continue dragging the mouse. This feature is available because some window managers in Linux consumeAlt+Shift+ arrow keys andAlt+ mouse drag.
You are permitted to create a zero-width rectangular selection that spans multiple lines, and for this kind of selection, Textadept mirrors any typed or pasted text on all of those lines.
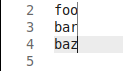
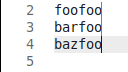
You can also copy rectangular blocks of text and paste them into rectangular blocks of the same size.
Note: macOS does not support directly pasting into rectangular selections. Instead, use the
Lua Command Entry and enter replace_rectangular(ui.clipboard_text)
after copying a block of text.
Text Transformations
Textadept can apply many different transformations to the current word, line, and selected text.
- Enclose the current word or selected text within delimiters like parentheses, braces, brackets, single quotes, double quotes, or HTML/XML tags using the key bindings listed in the “Edit > Selection” submenu.
- Convert the selected text or current word to upper or lower case via
Ctrl+Shift+UorCtrl+U, respectively, on Windows and Linux;⌘Uor⌘⇧U, respectively, on macOS; andM-^UorM-Uin the terminal version. - Increase or decrease the indentation of the selected lines via
TaborShift+Tab, respectively, on Windows and Linux;⇥or⇧⇥, respectively on macOS; andTaborS-Tabin the terminal version. You do not have to select whole lines; selecting any part of a line is sufficient. - Move the current or selected line(s) up or down via
Ctrl+Alt+Shift+UporCtrl+Alt+Shift+Down, respectively, on Windows and Linux; and^⌘⇧⇡or^⌘⇧⇣, respectively, on macOS. You do not have to select whole lines; selecting any part of a line is sufficient. - Comment out code on the current or selected line(s) via
Ctrl+/on Windows and Linux,⌘/on macOS, and^?orM-/in the terminal version. You do not have to select whole lines; selecting any part of a line is sufficient.
You can auto-enclose selected text between any typed punctuation character (taking into account
textadept.editing.auto_pairs) by setting textadept.editing.auto_enclose. For example,
in your ~/.textadept/init.lua:
textadept.editing.auto_enclose = true
Navigate Through History
Textadept records buffer positions within views over time and allows for navigating through
that history. Navigate backward or forward via Ctrl+[ or Ctrl+], respectively, on Windows
and Linux; ⌘[ or ⌘], respectively, on macOS; and M-[ or M-], respectively, in the
terminal version.
Go To Line
You can go to a specific line in the current buffer via Ctrl+G on Windows and Linux, ⌘G
on macOS, and ^G in the terminal version. Enter the line number to go to in the prompt,
and press Enter or click OK.
Bookmarks
Bookmarks are markers attached to lines of interest. They move in sync with the lines they were added to as buffer text is inserted and deleted. Bookmarks show up in the left-hand margin after line numbers. Textadept allows you to bookmark lines and jump back to them later. The following key bindings apply for bookmarks:
- Toggle a bookmark on the current line via
Ctrl+Kon Windows and Linux,⌘Kon macOS, and^Kin the terminal version. - Go to the next bookmarked line via
Ctrl+Alt+Kon Windows and Linux,^⌘Kon macOS, andM-Kin the terminal version. - Go to the previously bookmarked line via
Ctrl+Alt+Shift+Kon Windows and Linux,^⌘⇧Kon macOS, andM-S-Kin the terminal version. - Go to the bookmarked line selected from a list via
Ctrl+Shift+Kon Windows and Linux,⌘⇧Kon macOS, andM-^Kin the terminal version. - Clear all bookmarks in the current buffer via the “Tools > Bookmarks > Clear Bookmarks” menu item.
Macros
Macros allow you to quickly record a series of edits and play them back without having to write a custom Lua script. The following key bindings apply for macros:
- Start and stop recording a macro via
Alt+,on Windows and Linux,^,on macOS, andM-,in the terminal version. The status bar will display when a macro starts and stops recording. - Play back the most recently recorded or loaded macro via
Alt+.on Windows and Linux,^.on macOS, andM-.in the terminal version. - Register the most recently recorded macro to alphanumeric character char via
Ctrl+Alt+Shift+Rchar on Windows and Linux,^⌘⇧Rchar on macOS, andM-S-Rchar in the terminal version. Note that this is a two-sequence key chain. - Load and play a macro registered to alphanumeric character char via
Ctrl+Alt+Rchar on Windows and Linux,^⌘Rchar on macOS, andM-Rchar in the terminal version. Note that this is a two-sequence key chain. You can subsequently replay this loaded macro via the default macro play key binding.
You can also use the “Tools > Macros” menu to save the most recently recorded macro to a file, and to load one for playback on demand.
Tip: the previously recorded/loaded macro is always registered to 0 (zero), so if you
accidentally recorded/loaded a macro without having registered/saved the previous one, you can
reload and play it via Ctrl+Alt+R 0 on Windows and Linux, ^⌘R 0 on macOS, and M-R 0
in the terminal version.
Snippets
Snippets are dynamic text templates that can be inserted into the buffer on demand. They are composed of any combination of plain text, placeholders for interactive input, mirrors and transforms for interactive input, and arbitrary Shell code. Snippets eliminate the need for typing repetitive code constructs like class definitions, getters and setters, control structures, API calls, and more.
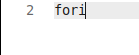
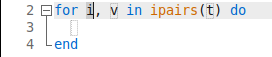
A snippet has a trigger word associated with snippet text in the snippets
table. Language-specific snippets are in a subtable assigned to their language’s lexer
name. Snippets may also be the contents of files in a snippet directory, with file names being the
trigger word. The snippets documentation describes snippets and their contents in more detail.
The following key bindings apply for snippets:
- Insert a snippet from a list of available snippets via the “Tools > Snippets > Insert
Snippet…” menu item. Typing part of a snippet trigger in the dialog filters the list, with
spaces being wildcards. The arrow keys move the selection up and down. Pressing
Enter, selectingOK, or double-clicking on a snippet inserts it into the current buffer. (The terminal requires pressingEnter.) - Show completion candidates for a partially-typed snippet trigger word via the “Tools > Snippets >
Complete Trigger Word” menu item. Continuing to type changes the suggested completion. Use the
arrow keys to navigate within the list and press
Enterto insert the rest of the trigger word. - Insert a snippet based on the trigger word behind the caret via
Tabon Windows, Linux, and in the terminal version, and⇥on macOS. You can insert another snippet within an active snippet. A previously active snippet will pick up where it left off after a nested snippet finishes. - Navigate to the next placeholder in the current snippet via
Tabon Windows, Linux, and in the terminal version, and⇥on macOS. - Navigate to the previous placeholder in the current snippet via
Shift+Tabon Windows and Linux,⇧⇥on macOS, andS-Tabin the terminal version. If there is no previous placeholder, the current snippet is canceled. - Cancel the current snippet via
Esc.
Code Folding
Textadept can temporarily hide blocks of code in supported languages. Markers in the margin to
the left of code denote fold points. Clicking on those markers toggles folding. You can toggle
folding for the current block via Ctrl+} on Windows and Linux, ⌘} on macOS, and M-}
in the terminal version.
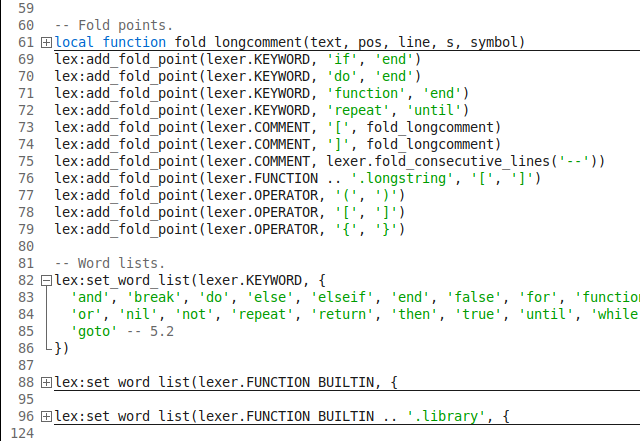
Virtual Space
Textadept normally constrains the caret to remain within text lines. Enabling virtual space allows you to move the caret into the space beyond the ends of lines. Toggle virtual space via the “View > Toggle Virtual Space” menu item.
Key Bindings
Key bindings are simply commands (Lua functions) assigned to key sequences in the keys
table. Key sequences are composed of an ordered combination of modifier keys followed by either
the key’s inserted character or, if no such character exists, the string representation of the
key according to keys.KEYSYMS. Language-specific keys are in a subtable assigned to their
language’s lexer name. Key sequences can also be assigned tables of key bindings to create
key chains (e.g. Emacs C-x prefix). Key bindings can be grouped into modes such that while
a mode is active, Textadept ignores all key bindings outside that mode until the mode is unset
(e.g. Vim-style modal editing). The keys documentation describes all of this in more detail.
Compile, Run, Build, and Test
Textadept knows most of the commands that compile and/or run code in source files. It also knows some of the commands that build projects, and you can tell the editor how to run your project’s test suite. Finally, you can run arbitary commands in the context of your project. Textadept recognizes many of the warning and error messages emitted by those commands and marks them as they occur in compile/run/build/test output. Double-clicking on a line with a warning or error jumps to its source.
The following key bindings apply for compiling and running source files, and for building projects and running tests and project commands:
- Compile the current file via
Ctrl+Shift+Con Windows and Linux,⌘⇧Con macOS, andM-^Cin the terminal version. - Run the current file via
Ctrl+Ron Windows and Linux,⌘Ron macOS, and^Rin the terminal version. - Build the current project via
Ctrl+Shift+Bon Windows and Linux,⌘⇧Bon macOS, andM-^Bin the terminal version. - Run tests for the current project via
Ctrl+Shift+Ton Windows and Linux,⌘⇧Ton macOS, andM-^Tin the terminal version. - Run a command for the current project via
Ctrl+Shift+Ron Windows and Linux,⌘⇧Ron macOS, andM-^Rin the terminal version. - Stop the currently running compile, run, build, or test process via
Ctrl+Shift+Xon Windows and Linux,⌘⇧Xon macOS, andM-^Xin the terminal version. - Go to the source of the next recognized warning or error via
Ctrl+Alt+Eon Windows and Linux,^⌘Eon macOS, andM-Ein the terminal version. - Go to the source of the previously recognized warning or error via
Ctrl+Alt+Shift+Eon Windows and Linux,^⌘⇧Eon macOS, andM-S-Ein the terminal version. - Go to the source of the recognized warning or error on the current line via
Enter.
Prior to running a compile, run, build, or test command, Textadept will prompt you with either:
- A command it thinks is appropriate for the current file or project.
- A command you have specified for this current context.
- A command you have previously run in this context.
- A blank command for you to fill in.
Make any necessary changes to the command and then run it by pressing Enter. You can cycle
through command history via Up and Down on Windows, Linux, and the terminal version, and
⇡ and ⇣ on macOS. You can opt out of running the command via Esc. In most cases,
Textadept will remember compile and run commands on a per-filename basis as you use them,
as well as build, test, and project commands on a per-directory basis.
You can configure Textadept to run commands immediately without a prompt by setting
textadept.run.run_without_prompt. For example, in your ~/.textadept/init.lua:
textadept.run.run_without_prompt = true
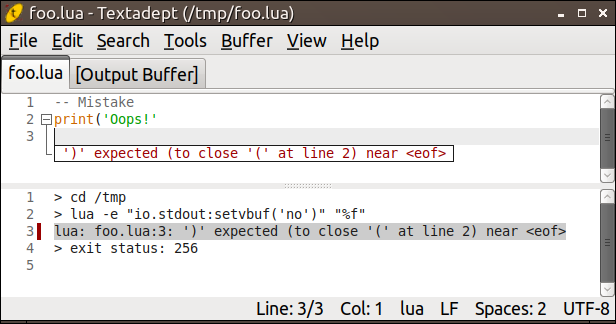
You can change or add compile, run, build, test, and project commands by modifying
the textadept.run.compile_commands, textadept.run.run_commands,
textadept.run.build_commands, textadept.run.test_commands, and
textadept.run.run_project_commands tables, respectively. For example, in your
~/.textadept/init.lua:
textadept.run.compile_commands.foo = 'foo "%f"'
textadept.run.run_commands.foo = './"%e"'
textadept.run.build_commands['/path/to/project'] = 'make -C src -j4'
textadept.run.test_commands['/path/to/project'] = 'lua tests.lua'
textadept.run.run_project_commands['/path/to/project'] = function()
end
Tip: you can set compile and run commands on a per-filename basis.
When you execute a compile, run, build, test, or project command, that command’s output is printed
to a temporary buffer in real-time. You can configure Textadept to print output in the background
by setting textadept.run.run_in_background. For example, in your ~/.textadept/init.lua:
textadept.run.run_in_background = true
Modules
Modules are packages of Lua code that provide functionality for Textadept. Most of the editor’s features come from individual modules (see Textadept’s core/ and modules/ directories). Textadept can load modules when the application starts up, or it can load modules on-demand in response to events. Once a module is loaded, it persists in memory and is never unloaded. Textadept attempts to load, in order, a given module from the following locations:
- Your ~/.textadept/modules/ directory.
- Textadept’s modules/ directory.
Tip: placing modules in your user data directory avoids the possibility of you overwriting them when you update Textadept. These modules also take precedence over the ones installed with Textadept.
Textadept will only load modules it is explicitly told to load (e.g. from your ~/.textadept/init.lua). For example, in your ~/.textadept/init.lua:
local lsp = require('lsp')
lsp.server_commands.cpp = 'clangd'
You can automatically load a “language module” (if it exists) after opening a file of that type:
events.connect(events.LEXER_LOADED, function(name)
if package.searchpath(name, package.path) then require(name) end
end)
Note: lexer language names are typically the names of lexer files in your ~/.textadept/lexers/ directory and Textadept’s lexers/ directory.
Developing Modules
Modules follow the Lua package model: a module is either a single Lua file or a group of Lua files in a directory that contains an init.lua file (which is the module’s entry point). The name of the module is its file name or directory name, respectively. Here are some basic guidelines for developing modules and some things to keep in mind:
- Modules should return a table of functions and fields that are defined locally, rather than
globally. (This is standard Lua practice.) That way, the construct
local foo = require('foo')behaves as expected. - Modules should not define global variables, as all modules share the same Lua state.
- Modules should only be named after lexer languages if they provide language-specific functionality.
- Modules must not call any functions that create buffers and views (e.g.
ui.print(),io.open_file(), andbuffer.new()) at file-level scope. Buffers and views can only be created within functions assigned to keys, associated with menu items, or connected to events.
Tip: you do not need to have a language module in order to have language-specific editing
features. You can simply put language-specific features inside an events.LEXER_LOADED
event handler. For example, in your ~/.textadept/init.lua:
-- Setup language-specific indentation settings.
events.connect(events.LEXER_LOADED, function(name)
if name == 'python' then buffer.use_tabs, buffer.tab_width = false, 4 end
end)
Themes
Themes customize Textadept’s look and feel. The editor comes with three built-in themes: “light”, “dark”, and “term”. The default theme for the GUI version is “light” if light mode is currently enabled, or “dark” if dark mode is enabled. The default theme for the terminal version is “term”.
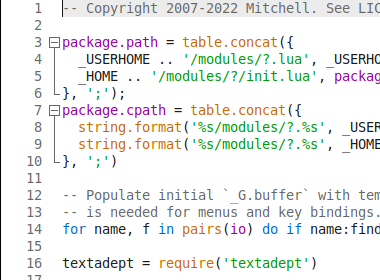
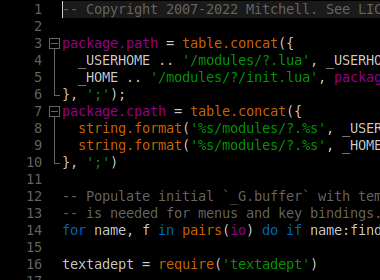
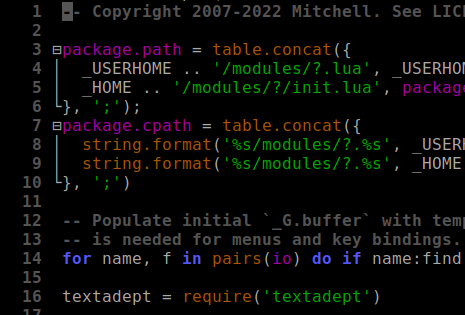
A theme consists of a single Lua file, and is typically responsible for:
- Defining the colors and text display settings (styles) used in syntax highlighting.
- Assigning colors to various UI elements such as the caret, text selections, margin markers, and documentation popups.
- Specifying what symbols to use for margin markers and how to display visual elements like the brace match indicator and snippet placeholders.
- Specifying the find & replace pane entry font name and size.
Textadept attempts to load, in order, a given theme from the following locations:
- Your ~/.textadept/themes/ directory.
- Textadept’s themes/ directory.
Tip: placing themes in your user data directory avoids the possibility of you overwriting them when you update Textadept. These themes also take precedence over the ones installed with Textadept.
You can set Textadept’s theme using view:set_theme(). You can also tweak a theme’s styles
on a per-language basis. For example, in your ~/.textadept/init.lua:
if not CURSES then
view:set_theme('light', {font = 'Monospace', size = 12})
-- You can alternatively use the following to keep the default theme:
-- view:set_theme{font = 'Monospace', size = 12}
end
-- Color Java class names black instead of the default yellow.
events.connect(events.LEXER_LOADED, function(name)
if name ~= 'java' then return end
local default_fore = view.style_fore[view.STYLE_DEFAULT]
view.style_fore[buffer:style_of_name(lexer.CLASS)] = default_fore
end)
Tip: you can experiment with themes without having to restart Textadept by using the
reset() command in the Lua Command Entry. Once you make changes
to either your ~/.textadept/init.lua or theme file, issuing the reset command will reload
your changes.
The widgets in the GTK version of Textadept cannot be themed using Lua theme files. Instead, you must use GTK Themes or GTK CSS, which are part of the GUI toolkit Textadept uses. The exception to this is find & replace entry font, which can be changed.
Scripting
Nearly every aspect of Textadept can be scripted, or controlled, using Lua. Textadept contains its own internal copy of Lua 5.4, which is largely unmodified compared to the official Lua release. The main difference is that Textadept’s Lua does not have any compatibility options turned on for previous versions of Lua.
Being an event-driven application, Textadept simply responds to input like key presses,
mouse clicks, and state changes by running Lua code (more specifically, executing Lua
functions). For example, when you press a key, Textadept emits an events.KEYPRESS event,
which its core/keys.lua is listening for. When a sequence like Ctrl+O on Windows and Linux
is recognized, core/keys.lua looks up which Lua function is assigned to the keys['ctrl+o']
key. By default, it is io.open_file(), so that function is executed and the user is prompted
for a file to open. You could bind a different function to that key and Textadept will duly
execute it. Similarly, when the editor opens a file via io.open_file(), that function emits
a events.FILE_OPENED event, which you could listen for in your ~/.textadept/init.lua and
perform your own action, such as loading some project-specific tools for editing that file.
Your ~/.textadept/init.lua is the entry point to scripting Textadept. In this file you can set up custom key bindings, menu items, and event handlers that will perform custom actions. Here are some ideas:
- Define custom key bindings and menu items that manipulate buffer contents via the extensive
bufferAPI. - Extend Textadept’s File menu with a menu item that prompts for a commit message using an interactive dialog, and then invokes a project command that commits the current file to version control using the provided message.
- Listen for the
events.FILE_SAVEDevent and spawn an asynchronous process that runs a syntax checker, linter, or formatter on a source file when it is saved. - Start searches with the word under the caret by substituting the “Search > Find” menu item
and key binding functions with a custom function that pre-populates
ui.find.find_entry_textbefore callingui.find.focus()to show the find & replace pane. - Auto-save files as you switch between buffers by listening for the
events.BUFFER_BEFORE_SWITCHevent and callingbuffer:save()for buffers that have abuffer.filename. In the GUI version, you can even auto-save on a timer viatimeout(). - Overload Textadept’s find & replace capabilities to use Lua patterns instead of regex by
reacting to
events.FINDandevents.REPLACEbefore Textadept can, and then determining whether or not the editor’s default routines should handle those events.
Textadept’s Lua API is extensively documented and serves as the ultimate resource when it comes to scripting the editor. The claim “Textadept gives you complete control over nearly the entire application using Lua” is not an exaggeration!
Compiling
Textadept can be built on Windows, macOS, or Linux using CMake. CMake will automatically detect which platforms you can compile Textadept for (e.g. Qt, GTK, and/or Curses) and build for them. On Windows and macOS you can then use CMake to create a self-contained application to run from anywhere. On Linux you can either use CMake to install Textadept, or place compiled binaries into Textadept’s root directory and run it from there.
Requirements
Requirements:
- CMake 3.16+
- A C and C++ compiler, such as:
- GNU C compiler (gcc) 7.1+
- Microsoft Visual Studio 2019+
- Clang 13+
- A UI toolkit (at least one of the following):
macOS Note: XCode provides Clang.
Linux Note: these requirements should be readily available from a package manager. On Ubuntu
for example, these dependencies would be provided by the build-essential, qtbase5-dev,
libgtk-3-dev (or libgtk2.0-dev), and libncurses-dev packages.
Compiling
Basic procedure:
- Configure CMake to build Textadept by pointing it to Textadept’s source directory (where CMakeLists.txt is) and specifying a binary directory to compile to.
- Build Textadept.
- Either copy the built Textadept binaries to Textadept’s directory or use CMake to install it.
For example:
cmake -S . -B build_dir -D CMAKE_INSTALL_PREFIX=build_dir/install
cmake --build build_dir -j # compiled binaries are in build_dir/
cmake --install build_dir # self-contained installation is in build_dir/install/
On Windows, you can either use the Visual Studio solution to build Textadept, or run cmake
--build -j from the build directory in Visual Studio’s developer command prompt.
Tip: you can use the environment variable TEXTADEPT_HOME to specify the location of
Textadept’s root directory. Doing so allows you to run Textadept executables directly from the
binary directory without having to install or copy them.
Windows and macOS Note: when installing the Qt version of Textadept, Qt’s bin/ directory
should be in your %PATH% or $PATH, respectively.
CMake boolean variables that affect the build:
NIGHTLY: Whether or not to build Textadept with bleeding-edge dependencies (i.e. the nightly version). Defaults to off.QT: Unless off, builds the Qt version of Textadept. The default is auto-detected.GTK3: Unless off, builds the Gtk 3 version of Textadept. The default is auto-detected.GTK2: Unless off, builds the Gtk 2 version of Textadept. The default is auto-detected.CURSES: Unless off, builds the Curses (terminal) version of Textadept. The default is auto-detected.
Appendix
Regex and Lua Pattern Syntax
The following table outlines Regex and Lua Pattern syntax:
| Regex | Lua | Meaning |
|---|---|---|
| . | . | Matches any character |
| [[:alpha:]] | %a | Matches any letter |
| \d | %d | Matches any digit |
| [[:lower:]] | %l | Matches any lower case character |
| [[:punct:]] | %p | Matches any punctuation character |
| \s | %s | Matches any space character |
| [[:upper:]] | %u | Matches any upper case character |
| \w | %w | Matches any alphanumeric character (Regex includes ‘_’) |
| [[:xdigit:]] | %x | Matches any hexadecimal digit |
| [set] | [set] | Matches any character in set, including ranges like A-Z |
| [^set] | [^set] | Matches the complement of set |
| * | * | Matches the previous item (Regex) or class (Lua) 0+ times |
| + | + | Matches the previous item or class 1+ times |
| *? | - | Matches the previous item or class 0+ times, non-greedily |
| +? | Matches the previous item 1+ times, non-greedily | |
| ? | ? | Matches the previous item or class once or not at all |
| {m,n} | Matches the previous item between m and n times | |
| {m,} | Matches the previous item at least m times | |
| {m} | Matches the previous item exactly m times | |
| | | Matches either the previous item or the next item | |
| %bxy | Matches a balanced string bounded by x and y | |
| %f[set] | Matches a position between characters not in and in set | |
| \< | Matches the beginning of a word | |
| \> | Matches the end of a word | |
| \b | Matches a word boundary | |
| ^ | ^ | Matches the beginning of a line unless inside a set |
| $ | $ | Matches the end of a line unless inside a set |
| ( | ( | The beginning of a captured matching region |
| ) | ) | The end of a captured matching region |
| (?:…) | Consider matched “…” as a single, uncaptured item | |
| \n | %n | The nth captured matching region’s texta |
| \x | %x | Non-alphanumeric character x, ignoring special meaning |
aIn replacement text, “\0” (Regex) or “%0” (Lua) represents all matched text.
Textadept’s regular expressions are based on the C++11 standard for ECMAScript. There are a number of references for this syntax on the internet, including:
- ECMAScript syntax C++ reference
- Modified ECMAScript regular expression grammar
- Regular Expressions (C++)
More information on Lua patterns can be found in the Lua 5.4 Reference Manual.
Terminal Version Compatibility
Textadept’s terminal version requires a font with good glyph support (like DejaVu Sans Mono or Liberation Mono), and lacks some GUI features due to the terminal’s constraints:
- No alpha values or transparency.
- No images in autocompletion lists. Instead, autocompletion lists show the first character in
the string passed to
buffer:register_image(). - No buffered or two-phase drawing.
- Carets cannot have a period, line style, or width.
- No drag and drop.
- Edge lines may be obscured by text.
- No extra line ascent or descent.
- No fold lines above and below lines.
- No hotspot underlines on mouse hover.
- No indicators other than
INDIC_ROUNDBOXandINDIC_STRAIGHTBOX, although neither has translucent drawing andINDIC_ROUNDBOXdoes not have rounded corners. - Some complex marker symbols are not drawn properly or at all.
- No mouse cursor types.
- Only up to 16 colors recognized, regardless of how many colors the terminal supports. Unrecognized colors default to white.
- Not all key sequences are recognized properly.
- No style settings like font name, font size, or italics.
- No X selection, primary or secondary, integration with the clipboard.
- No zoom.
- When using the mouse in the Windows console, Shift+Double-click extends selections and quadruple-clicking inside a selection collapses it.
Directory Structure
Textadept’s directory structure is organized as follows:
- core/: Contains Textadept’s core Lua modules. These modules are essential for the application to run. They provide Textadept’s Lua to C interface, event framework, file and lexer interactions, and localization.
- lexers/: Houses the lexer modules that analyze source code for syntax highlighting.
- modules/: Contains modules for editing text and source code.
- themes/: Contains built-in themes that customize the look and feel of Textadept.
- iconengines/, imageformats/, platforms/, styles/, and translations/: Qt support directories and only appear in the Windows package.
Technologies
Textadept is composed of the following technologies:
- Qt: cross-platform GUI toolkit
- GTK: cross-platform GUI toolkit
- ncurses: terminal UI library for Linux and macOS
- pdcurses: terminal UI library for Windows
- cdk: terminal UI widget toolkit
- libtermkey: terminal keyboard entry handling library
- Scintilla: core text editing component
- Lexilla: core syntax highlighting library for Scintilla
- Scinterm: curses (terminal) platform for Scintilla
- Scintillua: syntax highlighting for Scintilla using Lua lexers
- Lua: core scripting language
- LPeg: Lua pattern matching library for syntax highlighting
- LuaFileSystem: Lua library for accessing the host filesystem
- Lua-std-regex: Lua library for regular expressions
- iconv: library for converting text to and from Unicode
- SingleApplication: single-instance application support for Qt
Migrating from Textadept 11 to 12
API Changes
| Old API | Change | New API |
|---|---|---|
| _G | ||
| N/A | Added | GTK, QT |
| OSX | Changed | Always true on macOS, not just in the GUI version |
| _M | Removed | N/Aa |
| _SCINTILLA | ||
| next_* | Renamed | new_* |
| buffer | ||
| tab_label | Changed | Write-only |
| property_int | Removed | N/A |
| MARKNUM_FOLDER* | Renamed | view.MARKNUM_FOLDER* |
| events | ||
| KEYPRESS | Changed | Changed arguments |
| TAB_CLICKED | Changed | Changed arguments |
| MOUSE | Changed | Changed arguments |
| io | ||
| N/A | Added | ensure_final_newlineb |
| quick_open() | Changed | Removed opts parameter |
| lexer | ||
| N/A | Added | names() |
| colors | Renamed | view.colors |
| styles | Renamed | view.styles |
| fold* | Renamed | view.fold* |
| token() | Renamed | tag(), and made into an instance method |
| property_expanded | Removed | N/A |
| starts_line() | Changed | Added allow_indent parameter |
| last_char_includes() | Renamed | after_set() |
| word_match() | Changed | Can also be used as an instance method |
| N/A | Added | set_word_list() |
| N/A | Added | number_() and friends |
| to_eol() | Changed | prefix parameter is optional |
| fold_line_groups | Removed | N/A |
| textadept.editing | ||
| INDIC_BRACEMATCH | Removed | N/Ac |
| brace_matches | Removed | N/Ad |
| auto_pairs | Changed | Keys are string characters, not byte values |
| typeover_chars | Changed | typeover_auto_paired |
| api_files | Removed | N/A |
| show_documentation | Removed | N/A |
| textadept.file_types | Removed | N/A |
| extensions | Renamed | lexer.detect_extensions |
| patterns | Renamed | lexer.detect_patterns |
| select_lexer() | Replaced | textadept.menu.menubar['Buffer/Select Lexer...'][2] |
| textadept.macros | ||
| play() | Changed | Added optional filename parameter |
| textadept.run | ||
| error_patterns | Removed | N/A |
| set_arguments() | Removed | N/Ae |
| N/A | Added | run_project(), run_project_commands |
| N/A | Added | INDIC_WARNING, INDIC_ERROR |
| textadept.snippets | ||
| cancel_current | Renamed | cancel |
| N/A | Added | transform_methods |
| N/A | Added | variables |
| ui | ||
| N/A | Added | output() |
| silent_print | Replaced | print_silent(), output_silent() |
| _print() | Renamed | print_to() |
| switch_buffer() | Changed | Removed zorder parameter in favor of buffer_list_zorder |
| N/A | Added | suspend() |
| ui.command_entry | ||
| append_history() | Removed | N/A |
| run() | Changed | Changed parameter list |
| ui.dialogs | ||
| msgbox(), ok_msgbox(), yesno_msgbox() | Replaced | message() |
| inputbox(), standard_inputbox() | Replaced | input() |
| secure_inputbox(), secure_standard_inputbox() | Removed | N/A |
| fileselect(), filesave() | Replaced | open(), save() |
| progressbar() | Replaced | progress() |
| filteredlist() | Replaced | list() |
| dropdown(), standard_dropdown() | Removed | N/A |
| textbox(), optionselect(), colorselect(), fontselect() | Removed | N/A |
| view | ||
| N/A | Added | set_styles() |
bNo longer part of textadept.editing.strip_trailing_spaces
cUse view.STYLE_BRACEBAD and view.STYLE_BRACELIGHT instead
dAngles as brace characters is auto-detected now
eSee below how compile and run commands have changed
Theme Changes
Textadept has a new set of themes and styles to set. All styles are view-specific; they are no longer tied to lexers. This means one view can have a light theme, and another can have a dark theme.
Themes can be migrated from Textadept 11 to 12 in the following way:
- Replace
lexer.colorsandlexer.styleswithview.colorsandview.styles. - Instead of using style names directly, use
viewandlexerconstants. For example, changestyles.default = {...}tostyles[view.STYLE_DEFAULT] = {...}andstyles.comment = {...}tostyles[lexer.COMMENT] = {...}. - Lexer-specific style names do not have constants, so they can be used directly (e.g. CSS
styles.property = {...}). - Replace
buffer.MARKNUM_FOLDER* withview.MARKNUM_FOLDER*.
Lexer Changes
Textadept’s lexers use a new convention and no longer contain styling information. Custom lexers should be migrated, and themes are responsible for styling custom tags. Also, lexers no longer have access to Textadept’s Lua state or any buffer information. They are strictly sandboxed.
events.LEXER_LOADED will be emitted less frequently than before. For example, switching
between buffers will no longer emit it. You may want to also connect lexer-specific event handlers
to events.BUFFER_AFTER_SWITCH and events.VIEW_AFTER_SWITCH and check buffer.lexer_language
from within them.
Snippet Changes
Textadept now supports TextMate-style snippets. The legacy format is still supported, but those snippets should be migrated as soon as possible.
Compile, Run, Build, and Test Changes
All compile, run, build, and test commands no longer fire immediately when invoked. Instead,
candidate commands are displayed in the command entry first. Pressing Enter will run the
command. This allows for in-place modifications of commands that will be remembered next time
the command is run for a particular file/project. As a result, per-file and per-project command
histories are now available.
Also, command output uses a new “output” lexer which recognizes warnings and errors. Textadept no longer attempts its own warning/error detection.
Key Bindings Changes
Textadept’s key bindings have been redesigned to be as consistent as possible between operating systems and platforms.
As a result, macros recorded in Textadept 11 will likely not be compatible in Textadept 12.
Dialog Changes
Dialogs have been simplified in order to accommodate multiple platforms (currently Qt, GTK, and
curses). In general, affirmative responses return input data rather than returning buttons and
then input data, and negative responses return nil. For example, pressing Enter or clicking
“Ok” in an input dialog returns the text entered rather than returning a button code (that
needs to be interpreted) and text entered. Similarly, pressing Escape or clicking “Cancel”
in an input dialog returns nil rather than returning a button code that needs to be interpreted.
Dialogs no longer accept a string_output option. Buttons are always returned as numbers and list selections are always returned as numeric indices.
Filter Changes
Filters for lfs.walk(), io.quick_open(), and ui.find.find_in_files() no longer use Lua
patterns, but use typical shell glob patterns instead. This means special characters like ‘-‘
and ‘+’ can be used literally and longer need to be escaped with ‘%’.
Language Module Changes
Textadept no longer automatically loads language modules. They need to be manually loaded like
other modules. You can either do this directly on startup from your ~/.textadept/init.lua,
or lazy load them from an events.LEXER_LOADED event handler in your ~/.textadept/init.lua:
require('lua') -- load language module on startup
-- Lazy-load language modules as files are opened.
events.connect(events.LEXER_LOADED, function(name)
if package.searchpath(name, package.path) then require(name) end
end)
If you prefer old behavior that loads all language modules into a global _M table, then you
can do this:
_M = {}
events.connect(events.LEXER_LOADED, function(name)
if package.searchpath(name, package.path) then _M[name] = require(name) end
end)
Menubar Access Changes
Accessing and changing menu items from top-level menus (menubar, context menu, and tab menu) has a new shorthand notation:
local select_word = textadept.menu.menubar['Edit/Select/Select Word'][2]
local find = textadept.menu.menubar['Search/Find']
find[1], find[2] = 'Custom Find', custom_find_function
Previously, you had to perform cumbersome one-at-a-time indexing:
local select_word = textadept.menu.menubar[_L['Edit']][_L['Select']][_L['Select Word']][2]
local find = textadept.menu.menubar[_L['Search']][_L['Find']]
find[1], find[2] = 'Custom Find', custom_find_function
Also, menu labels are auto-localized. You can use your locale’s labels or Textadept’s English ones.